Google announces major Chrome update to see exactly which tabs, websites, and extensions are slowing down your computer
It's no secret that Google Chrome is often the culprit
behind a slow computer, even if your computer is relatively new.
Open enough tabs in Chrome and you can easily eat up your
entire RAM, which doesn't leave much for other things you might be doing on your
computer. Extensions can use up your computer's processor (CPU), too.
One way to check whether Chrome is to blame for slowing down
a perfectly good computer is to check your computer's processes. On Macs, that
means checking Activity Monitor. For Windows PCs, check the Task Manager.
If you're seeing that Chrome is hogging a bunch of your
resources like RAM and CPU, you could go one step further and check exactly
which tabs, websites, and extensions are causing the biggest slow-downs on your
computer.
In Chrome, click the
button with the three dots towards the top right of the Chrome window > More
tools > Task Manager.
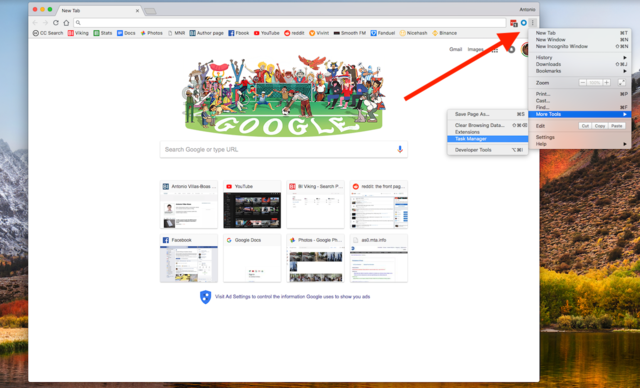
The Chrome Task
Manager shows you exactly what's using up your computers RAM and CPU, the two
biggest parts that make your computer work smoothly.
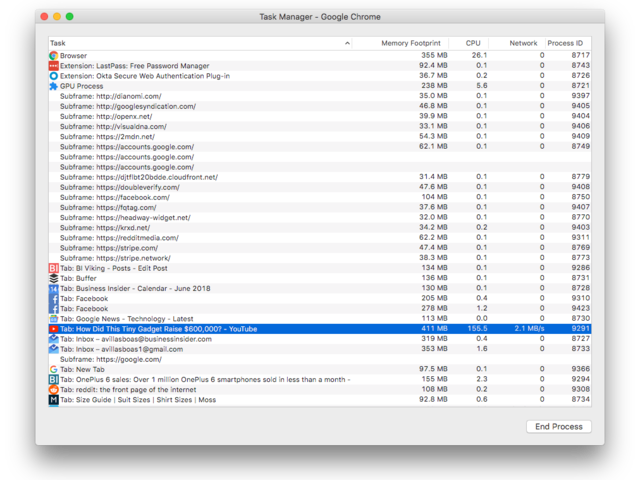
If your computer gets
hot and its fans are spinning audibly fast, it could mean that something is
using up your CPU resources.
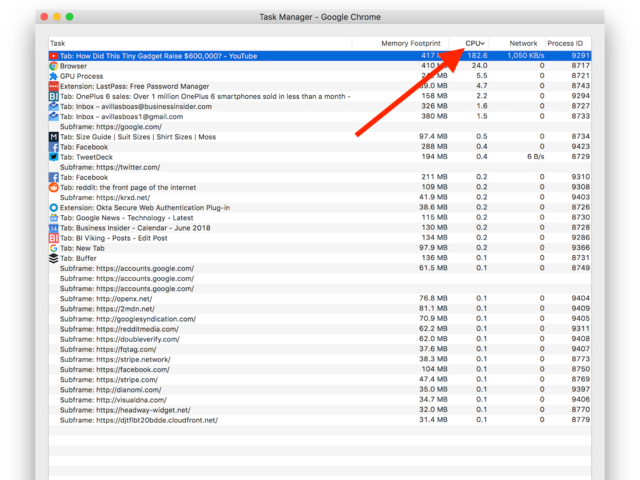
Click on the "CPU" tab at the top to organize the list in order of CPU usage. Here, a 4K YouTube video is clearly using up a ton of CPU power. Normal 1080p HD videos don't use up nearly as much CPU power.
You can stop and close an unused Chrome tab that's working your CPU too hard by hitting "End Task" at the bottom right of the Chrome Task Manager.
Chrome extensions can also hog your CPU. You can stop an extension the same way you can stop a Chrome tab. But it's also a good idea to go through your Chrome extensions and disable or remove those you don't use by heading to the Chrome settings > More Tools > Extensions.
The worst case scenario is if some kind of malware was installed in Chrome on your computer that's using up a bunch of your CPU power. If that's the case, you'll need to use anti-malware software. Check out anti-malware software with the highest ratings from PC Mag.
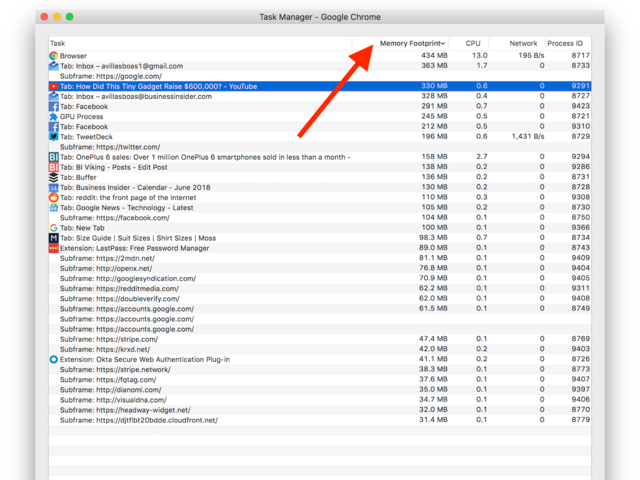
RAM is like your computer's back pocket where it keeps
things you're currently using handy for the next time you use them. Chrome is a
notorious RAM hog, as it keeps all your tabs and websites full of text, images,
videos, and ads in your computer's RAM.
To see a list of Chrome processes in order of how much RAM
they're using, click the "Memory Footprint" tab. You'll see which
tabs, websites, or extensions are using the most RAM, then you can decide
whether or not you can close the tab or disable the extension. You can close a
tab by simple clicking the "End Task" button on the bottom right of
the Chrome Task Manager.
If you're actively using all your tabs and your computer is
acting slowly, your best bet is to either upgrade your computer with more RAM,
or buy a new computer with more RAM than your current computer has. You could
also try using your operating system's default web browser, like Microsoft's
Edge for Windows and Apple's Safari on mac OS. Those are better optimized for
your operating system than third-party web browsers like Chrome.
Comments
Post a Comment